
|
 about about
 privacy privacy
 site map site map
|
|
Welcome to DTN IQFeed®!
You are about to find out how nice it is to work with a company like ours! It all starts with our Sales Reps who will make sure you are setup with the data you need
at the best price possible. We know you expect "service after the sale" too! Our 800# Customer Support line is nearly always
answered on the first ring, we respond to emails within 1 hour, and we offer real-time chat on our website.
You won't find a company more committed to ensuring your success as a trader! |
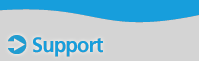 |
|
 | |
 | |
 | |
 | |
 | |
 | |
 | |
 | |
 | |
 | |
 | |
 | |
 | |
 | |
 | |
 | |
 | |
Have a Question for Sales? Call 800-475-4755 or Email sales@iqfeed.net | |
 | |
CLICK HERE: IQ Help Center Sales, Support and Billing Chat | |